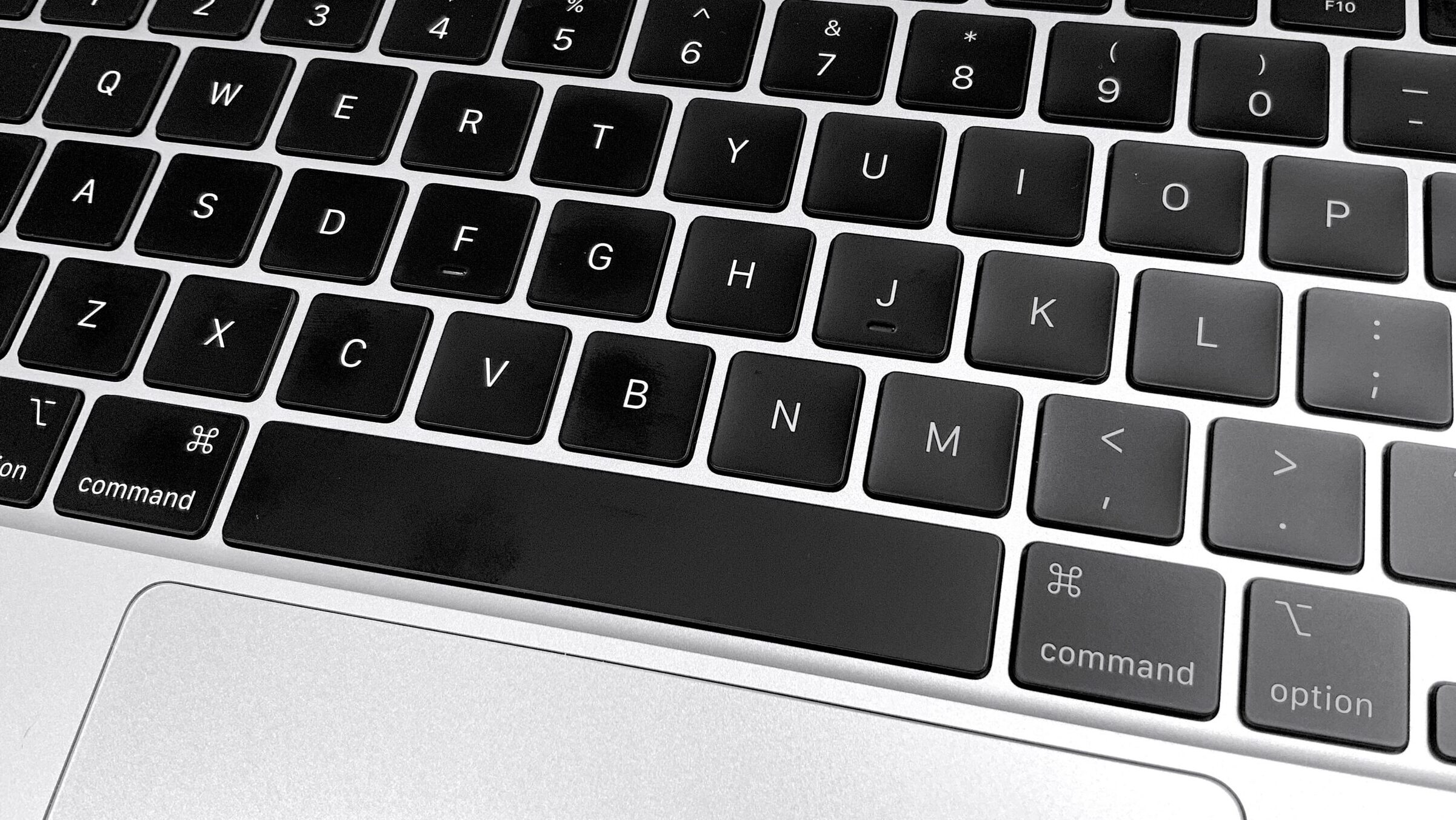MacのキーボードをJIS配列からUS配列に切り替えようか迷っている人はいないだろうか。
当の私も先月まではそれでどうしようか実際に迷っていました。
しかし、思い切ってUS配列のMacbook Airを購入してみたところ、不安を払拭するくらいなんともなく文字入力ができています。
今回は実際にJIS配列で入力に慣れていた私がUS配列にした理由と実際にJIS配列からUS配列にしてみてどうだったのかを語っていきたいと思います。
MacBook Air購入
私はこれまで主にiMacを使用していてデスクの上でPC作業をすることが多かったんですが、子供が産まれて子育てが忙しくなってくると自分の部屋に篭ってデスクの上だけでPC作業をすることができなくなることが増えてきました。
理想としては自分の部屋のデスクだけでなくリビングを含めた色々な場所でPC作業ができるようにしたかったのです。
そんな理由もあって、デスクの上でしか使用できないiMacを卒業し、好きな場所で使えるMacbook Airを購入しようと決めました。
ちなみにデスクで作業をするときは外部モニターを使うようにしています。
新しいMacを迎えるにあたって一番悩んだのが、キーボードを今のままのJIS配列にするかそれとも思い切ってUS配列にするかということです。
私の好きなYoutuber瀬戸弘司さんがUS配列の素晴らしさを動画内で語っていたのをきっかけにUS配列に興味を持っていたので、新Macを買うならUS配列にしようかなと軽い気持ちで考えていました。
そして、楽天リーベイツでapple製品がポイントバック4%の時を狙ってM3 Macbook AIrをポチる際は勢いでUS配列をポチってしまったのです。
次からはUS配列の特徴について語っていきたいと思います。
US配列の特徴
US配列でなんといっても一番の特色はキーボードの印字面のスッキリさでしょう。
JIS配列だと一つ一つのキーにアルファベットとひらがな、記号が書かれています。
一つのキーに少なくても2つ、最大でも4つの文字が書かれていることになり見た目としてもとてもゴチャついたものになってしまいます。
また、US配列は両手をホームポジションに置いたときに手がキーボードの中心に来るように配置されているのも特徴です。
JIS配列のキーボードだとホームポジションに置くと少し中身が左寄りになるので、使用していて一度この偏ったバランスに気づくと少し違和感がありながら文字入力をすることになってしまうでしょう。
US配列使用時の問題
今回は思い切ってUS配列のMacbook AIrを購入してみたんですが、日本語入力をメインで使うならデフォルト設定のままではとてもじゃないと使えません。
なぜなら、日本語とアルファベットの切り替えが非常に面倒くさいからです。
JIS配列であれば日本語とアルファベットの入力の切り替えはスペースキーの左右に配置されている英字キーとかなキーで一発で行うことができますが、US配列にはそれらのキーはありません。
そのため、入力方法の切り替えをするときはcontrolキーとスペースキーを同時に押す必要があります。
JIS配列の時だったら一回の入力で済んでいたのに入力切り替えのたびに毎回この動作をやるのは苦労しますよね。
私もこの入力方法の切り替えに関してはUS配列を導入するかどうか迷った一番のポイントです。
しかし、安心してください。
なんとその問題をあるソフトをダウンロードするだけで解決する方法があるんです。
次からは私が使っているソフトを案内しますね。
日本語入力のおすすめ方法
日本語と英語の入力の切り替えはKarabiner-ElementsというMac用のキーカスタマイズソフトを使います。
これを使ってUS配列の両隣に設置されているcommandキーを左側はJIS配列でいうところの英数キーに、右側はかなキーに設定するだけです。
詳しい設定方法は他の方が解説しているのでそちらをご覧いただければと思います。
私がソフト導入の時にお世話になったサイトです。
その他のおすすめキーボード設定
英数キーやかなキーの他にもUS配列にはJIS配列とは違うキーがいくつかあります。
JIS配列の時のcontrolキーの位置にUS配列だとcaps lockキーがあり、caps lockの位置がfnキーになっています。
これらのキーを使ってキーボードの設定を変えていきたいと思います。
controlキー
JIS配列の時にはcontrolキーを駆使することで文章の入力が捗っていました。
文字入力の際には左手の薬指を少し左に移動させcontrolキーを押しながら、fnbphを押すことで矢印キーやdeleteキーに指を伸ばすことなくホームポジションの状態を保ったまま文字入力ができていたので重宝していました。
それが、US配列だとこの入力方法を継続したかった場合、controlキーが下にあるために小指を下に移動させなければならずJIS配列の時と比べて不便になってしまいます。
そこで、先ほどのKarabiner-Elementsを使ってキーをカスタマイズしていきます。
Caps lockにはcontrolを割り当てるだけでJIS配列の時と変わらない入力方法が継続できるようになりました。
commandキー
ソフトを使用して英数キーとかなキーを両commandキーに割り当てるところで文字入力の切り替え問題は解決しましたが、本来のcommandキーが入力できない問題にぶち当たってしまいます。
ショートカットキーを多用している私には死活問題です。
そこで、私は全然使っていないfnキーをcommandキーに割り当てることにしました。
こうすることでwindowsPCを使っている時と同じ感じ(だいたい左下にctrlキーがありますよね)でショートカットキーを使うことができるようになりました。
私がKarabiner-Elementsを使用して設定している方法はこんな感じです。
ぜひ参考にしてみてください。
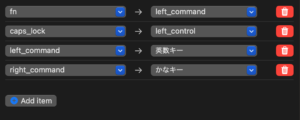
この4つを設定するだけでほぼJIS配列と同じようにUS配列を私は使うことができています。
JIS配列からUS配列にした感想
思い切って新しく購入したMacbookはUS配列にしてみましたが、思いの外自分の中ではしっくりきています。
リターンキーが横長になったことで文字入力の際に小指でも文字入力の確定や改行がやりやすくなったのは思わぬ収穫でした。
まだ、JIS配列の時の癖が抜けなくて¥マークがでてしまうこともありますが、ここら辺は慣れだと思います。
他にもコロンとセミコロンが一つのキーになったり、カギ括弧の位置が立て配列から横配列になったり、色々JIS配列と異なる点もあります。
今は入力の時に多少もたつくこともありますが、ここら辺も慣れでなんとかなっていくと信じています。
最後に
ここまでお読みいただきましてありがとうございます。
今回は新しいMacbook AIrを購入したのをきっかけに今まで慣れ親しんできたJIS配列からUS配列のキーボードに変更してみた感想をお伝えしました。
正直、日本語入力をする際にデフォルト設定では全くと言っていいほど使えないとは思いますが、キー変更のソフトKarabiner-Elementsを使うことでJIS配列と遜色ない使い方ができます。
私の場合、使用を開始してから数日で慣れることができました。
US配列にするか迷っている方の参考になれれば幸いです。
それでは、また。