iMacを購入した時にマウスとどっちにするかで悩んで物珍しさにトラックパッドを選びました。
初めの頃はその直感的な操作性に感動を覚えてしばらく使っていたんですが、細かいPC作業をする時にはやはりマウスやトラックボールが適していたので次第に使わなくなっていきました。デスクにはただの白い板のオブジェと化したトラックパッドが・・・。
ところが、意外なところに活路を見出したんです!
それがタブレットスタンドに設置していたiPadへの使用です。
これが思いの外に便利なので、情報を共有します。
使わなくなったトラックパッドがあればぜひ試してみてください。
接続方法
トラックパッドはMacとBluetoothで接続が続いているのであれば、MacのBluetooth接続設定からトラックパッドを削除しましょう。そのままiPadにBluetooth接続することもできますが、接続先が二つになるとトラックパッドが混乱するため接続先は一つにしておくのが無難です。
次にiPadの設定からBluetoothの設定からBluetoothをオンにして表示される目的のMagic Trackpadをタップすれば自動的に接続されます。画面に半透明の白いカーソルが表示されたら接続は完了です!
これでタブレットを画面に触らずにトラックパッドだけで操作できるようになります。
便利機能
トラックパッドを接続するだけでも十分便利にiPadの操作が画面を触れずにできるので便利になるんですが、さらに便利になる機能を紹介します。
画面四隅にショートカットボタンのようなものを設置することができる機能です。
タブレットスタンドに置いてiPadと距離が離れている場合iPad操作をより快適にできる機能になります。画面から距離がある場合、音量の上げ下げ、スクリーンショット、スリープはiPadに備えられている物理ボタンでしか調整できないので、いちいちiPadを本体に触れなけらばならず不便でした。
iPadに触れずにカーソルを四隅に合わせることによって簡単に物理ボタンでしかできない操作をトラックパッド上で行えてしまうようになりますよ。
[設定] > [アクセシビリティ] > [タッチ]
[AssistiveTouch] > AssistiveTouchをオン
[ホットコーナー]で四隅に設定したい項目を自分で設定してください。
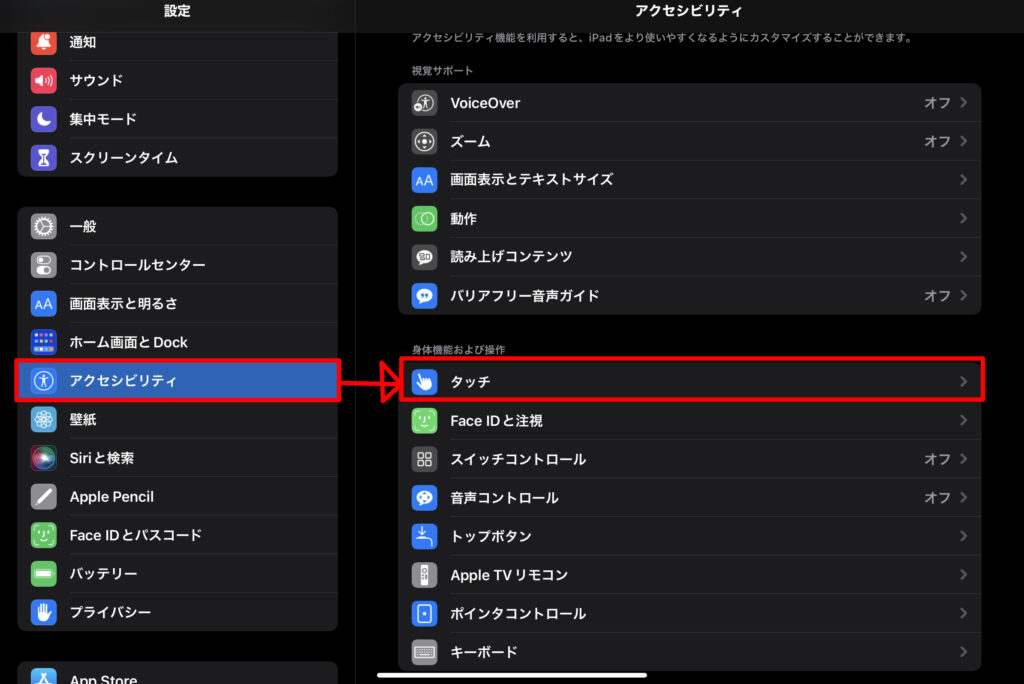
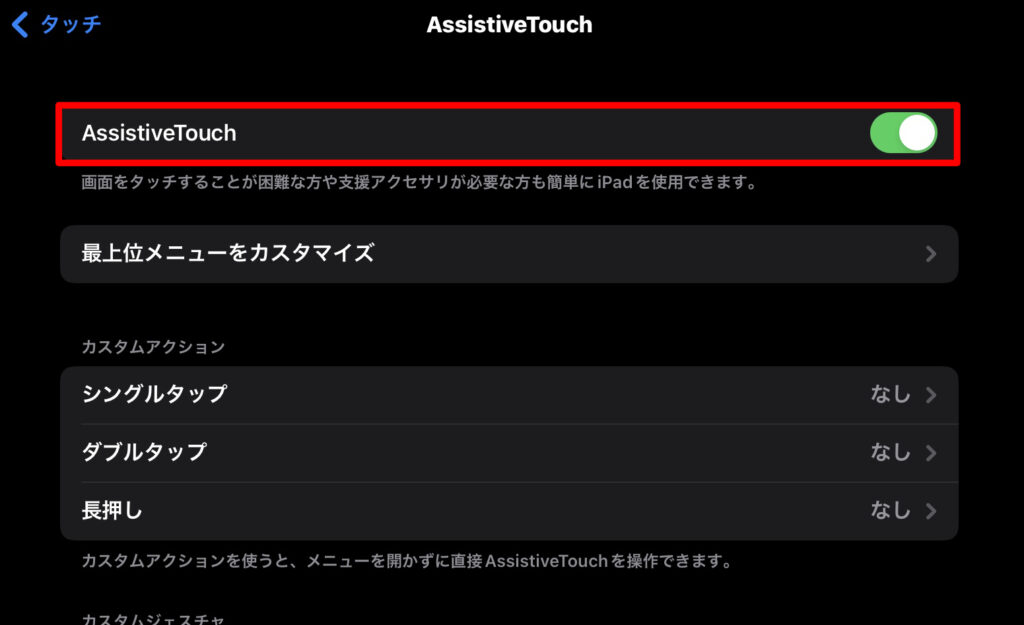
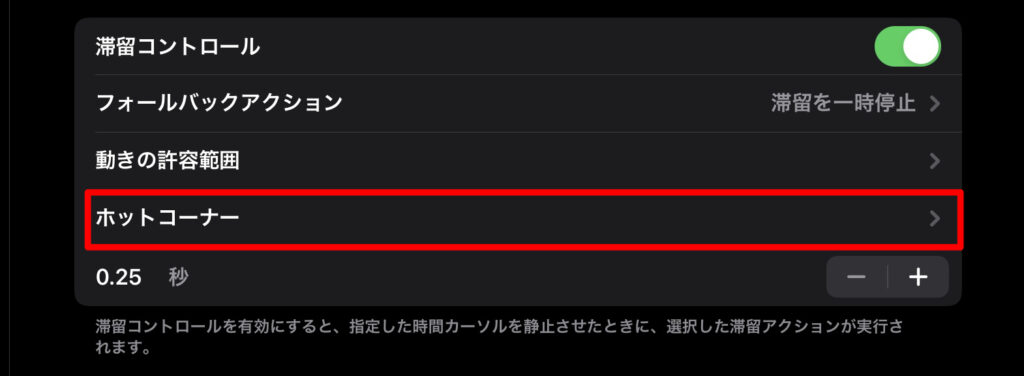
左四隅 上 画面スリープ
左四隅 下 スクリーンショット
右四隅 上 音量UP
右四隅 下 音量DOWN
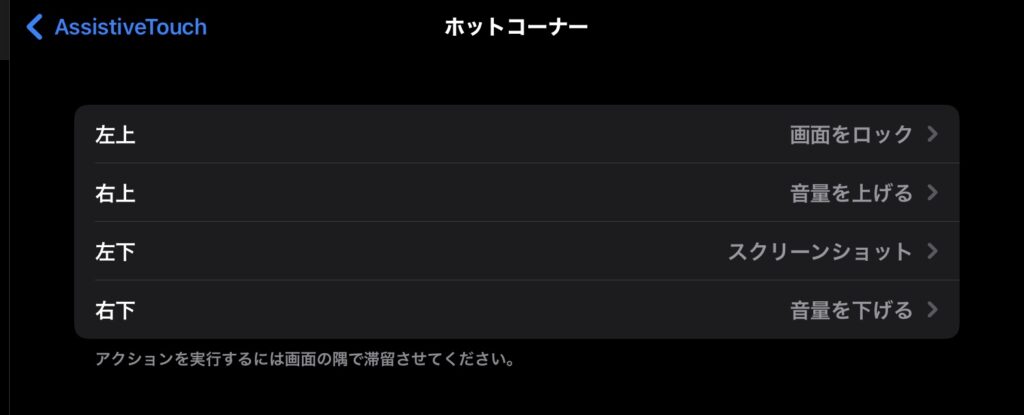
ホットコーナーの下の秒数はカーソルが停止した際に設定した動作が発動するまでの時間です。
0.25~2秒まで選ぶことができますが、私は一番短い0.25秒がちょうどいいと思っています。
ここまでの設定を完了したら一つ不満に感じることがあると思います。
それはカーソルが停滞したらその場所がクリックされるという現象です。
そうならないためにも下記の設定をしておきましょう。
[フォールバックアクション] > 滞留を一時停止を選んでください。
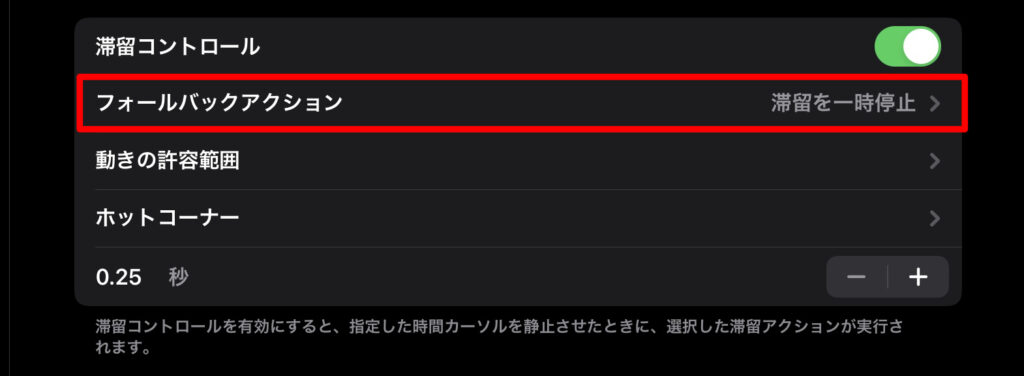
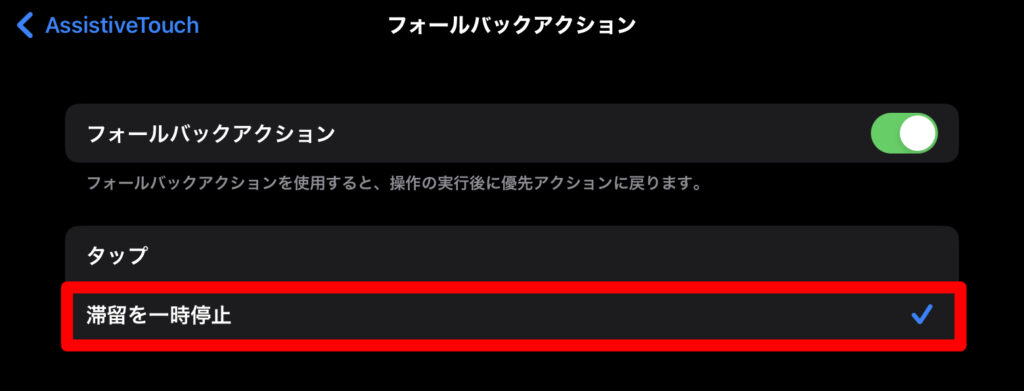
これらの設定をするだけでストレスなくiPadでトラックパッドを使用できるようになります。
トラックパッドを使って感じたメリット
画面が汚れない
タブレットを操作する時に指を使いますが、画面に何も貼っていなかったりガラスフィルムを貼っている場合、毎回ベタベタ触っていたら当然指紋だらけになってしまいます。
コンテンツをタブレットで楽しもうとするときに画面が指紋で汚れているとその汚さに少しテンションがガクッと落ち込みませんか?
そんな悩みもトラックパッドでiPadを操作することにしちゃえば、画面を触ることはほぼなくなるので綺麗さっぱり解決します。
画面から離れていても操作可能
私はiPadをタブレットスタンドに設置して画面から少し離れて動画を視聴することがあります。
以前は少し腕を伸ばしたり移動したりして画面に触れて操作する必要があり少し面倒だなとは感じていました。
それがこのトラックパッドと接続することになってからはiPadから離れた場所にいようと手軽に操作することができるようになったので快適度が上がりました。
読書が捗る
タブレットスタンドを使用してkindleアプリで読書をする場合、次のページに移りたいと思えば画面にタッチしなければなりません。
その際、手をiPadの高さまで持っていかなければならないので、ページを送るたびにその動作をおこなっていては知らずのうちに手と腕に疲労が溜まっていくんですよね。
トラックパッドを使用すれば、手を画面の高さまで上げることなくページ送りを送ることができるので手や腕に負担がかからず快適に電子書籍ライフを送ることができます。
トラックパッドを使って感じたデメリット
ホットコーナーの不具合
最近はPitakaのMagEZ standを使用していますが、画面を縦横に切り替える際にホットコーナーがたまにうまく動作しない時があります。
画面を横から縦に90度回転するとホットコーナーもそのまま90度回転してしまい、縦画面では自分が設定した上下左右の四隅のホットコーナーにならない時があります。
画面横状態のまま基準で下記の設定をしていたとして
左四隅 上 画面スリープ
左四隅 下 スクリーンショット
右四隅 上 音量UP
右四隅 下 音量DOWN
縦画面状態に回転させるとこんな感じになってしまい使いづらくなります。
左四隅 上 スクリーンショット
左四隅 下 音量DOWN
右四隅 上 画面スリープ
右四隅 下 音量UP
なるときとならない時があるので、おそらく何かのバグだと思いますが、
早くまともに使えるように改善してほしいと思っています。
文字入力が面倒
画面に直接触れる時と比べてフリック入力がしづらいです。
フリック文字入力の際は一度入力したい文字はあ行音の場合はそのままだが、それ以外の音の場合は、あ行音から入力したい行音に上下左右にスライドさせる必要があります。例えば、「い」を入力したい場合は、「あ」に標準を合わせて上方向にスライドさせれば「い」が入力することができます。
画面上でフリック入力する場合、「あ」に指を当ててそのままスッと上にスライドさせれば「い」が入力できるため、指先に力を入れる必要はほとんどありません。
ところが、トラックパッドでフリック入力をする際は一度「あ」の箇所を押しつけながら上方向にスライドさせる必要があります。マウスで言うドラッグのような動作です。そのため、文字入力が画面上で行うよりも少し面倒になります。
カーソルがでかい
トラックパッドをそのままの設定で使う分にはカーソルの大きさはそこまで気になりませんが、先ほど紹介したホットコーナーの設定をするとカーソルが4倍くらいの大きくなります。
操作をしないと自動的にこのカーソルが消えるアプリも中にはありますが、私が愛用しているNetflixではこの機能はないため、動画視聴中はカーソルを下に寄せないと視聴の際に鬱陶しく感じることがあります。
まとめ
ここまでお読みいただきありがとうございます。
家にiPadがあって、使用していないトラックパッドがあればぜひその二つを組み合わせて使用してみましょう。
iPadに触れることが少なるなるので、画面が指紋で汚れることもなくなり常に綺麗な状態を保てますよ。


